Da unsere Programm demnächst auch für Vista zertifiziert werden sollen, müssen alle unsere Executables nun digital signiert werden.
Soweit OK. Nur bei normaler Verwendung von SIGNCODE wird immer ein Kennwort für das Zertifikat abgefragt. Etwas lästig, wenn man automatische Build Prozesse hat, die hunderte von Dateien signieren müssen. Da es keinen Befehlszeilenschalter für das Kennwort gibt dachte ich schon ein spezielles Programm schreiben zu müssen, was den Dialog entsprechend ausfüllt. Aber Google sei Dank!
Eine erste mühsame Suche brachte mich auf diesen Beitrag von Rob MacFadyen. Zusammengefasst steht dort: Zertifikat importieren und aus dem eigenen Zertifikats Speicher signieren ohne lästige Kennwortabfrage.
Zum Importieren wird dort das Tool KEYIMPRT.EXE angegeben, und das ist nun beim Besten Willen auf den MS Seiten (auch unter dem entsprechenden Link) nicht mehr zu finden.
Nach einigen Suchen bin ich darauf gestoßen, dass dieses Tool durch PVKIMPRT.EXE ersetzt wurde, und dieses bei MS hier heruntergeladen werden kann.
Nun der Rest geht wie gehabt, einfach
signcode.exe -s my -cn „Dein_Zertifikat_CN“ -t http://timestamp.verisign.com/scripts/timstamp.dll „Deine_zu_signierende.EXE“
ausführen und das war es schon!
Keine lästige Kennwortabfrage mehr und schon steht dem automatischen signieren nichts mehr im Wege.
Achtung: Das Importieren in den internen Zertifikats-Speicher schützt nicht vor Zertifikats-Diebstahl! Der Zugang zu diesen Zertifikaten sollte also schon so geschützt und eingeschränkt wie möglich erfolgen.

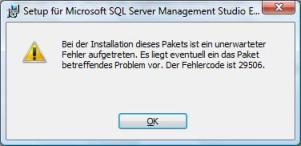 Ich wollte mir das Microsoft SQL Server Management Studio Express auf Vista installieren. Aber während der Installation erhielt ich die folgende Fehlermeldung:
Ich wollte mir das Microsoft SQL Server Management Studio Express auf Vista installieren. Aber während der Installation erhielt ich die folgende Fehlermeldung: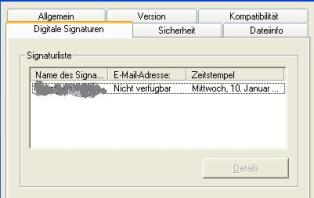 Jeder kennt wahrscheinlich den entsprechenden Dialog:
Jeder kennt wahrscheinlich den entsprechenden Dialog: