Da hat man einen Multifunktionalen Dialog. Einer der Schalter in dem Dialog heißt Delete. Und das D ist als Accelerator mit einem & versehen. Gemäß einer internen Rechteverwaltung haben manche Nutzer nicht das Recht diesen Button zu benutzen. Der Programmierer (nicht ich ;-)) hat in diesem Fall einfach den Schalter mit ShowWindow(SW_HIDE) verborgen. Ein weiterer Test ob die Rechte wirklich gegeben sind entfiel im OnBtDelete Handler.
Nun stellte sich aber heraus, dass es manche Nutzer geschafft haben, dennoch Einträge zu löschen.
Nun der Grund ist einfach. Solange der Button nicht mit EnableWindow(FALSE) auch disabled wird, kann man mit ALT+D, also Drücken der ALT-Taste und des Accelerators diesen Schalter auslösen.
Jo. So einfach hat man ein Userinterface gebastelt, mit dem man sich hereinlegen kann.

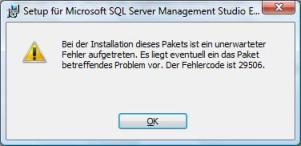 Ich wollte mir das Microsoft SQL Server Management Studio Express auf Vista installieren. Aber während der Installation erhielt ich die folgende Fehlermeldung:
Ich wollte mir das Microsoft SQL Server Management Studio Express auf Vista installieren. Aber während der Installation erhielt ich die folgende Fehlermeldung: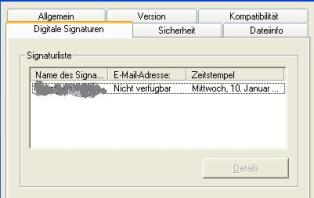 Jeder kennt wahrscheinlich den entsprechenden Dialog:
Jeder kennt wahrscheinlich den entsprechenden Dialog: