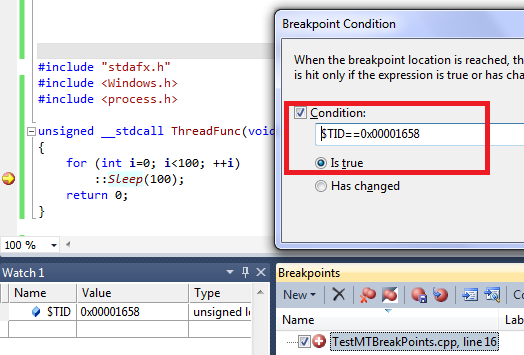Immer wieder mal lese ich von Problemen bei der Installation oder mit Installationen von VS-2010. Ich hatte den Fall noch nie, aber es gibt scheinbar immer wieder Installationen in denen der Wurm drin ist.
VS-2010 installiert eine Unmenge an Komponenten und Programmteilen. Die meisten können einfach deinstalliert/gelöscht werden. Aber es bleiben immer noch ein Haufen DLLs/ActiveX Controls und Registry Einträge und Verweise auf Verzeichnisse. Und leider gibt es für die Visual Studio 2010 keinen richtigen Uninstaller, der auch alle Artefakte löscht und deshalb kann ich gleich zu Anfang sagen, dass man außer der Deinstallation wirklich wenig tun kann.
Eine Reparaturinstallation sollte man aber bei einer bestehenden Installation in jedem Fall einmal, bevor man zu härteren Maßnahmen greift. Die wirkt oft schon Wunder.
Im Netz gibt es das folgende Utility: Visual Studio 2010 Uninstall Utility:
http://archive.msdn.microsoft.com/vs2010uninstall
Das Tool hat drei Operationsweisen die man in dem obigen Link erklärt findet.
Das Tool funktioniert eigentlich ohne Probleme aber benutzt auch nur auf dem MSI Uninstall Prozess auf, und dabei berücksichtigt es nicht einmal Servicepacks. Sollte man also das SP1 von Visual Studio 2010 installiert haben, dann muss man dieses vorher selber entfernen.
Das dieses Tool macht aber auch nur die Arbeit halb. Das erkennt man mit einem schnellen Blick in Registry. Der Ast HKEY_LOCAL_MACHINE\SOFTWARE\Microsoft\VisualStudio\10.0 wird durch die Deinstallation nicht entfernt und man muß in diesem Fall manuell Hand anlegen.
Wenn man also persistente Probleme mit der VS-2010 Installation hat, die man nicht über die Setup-Logs oder mit Tipps aus den Foren lösen kann, dann bleibt nach meiner Meinung nur der harte Weg den Rechner neu aufzusetzen. Bisher bin ich davon verschont geblieben und meine Installation haben immer von Rechnerwechsel zu Rechnerwechsel gehalten.