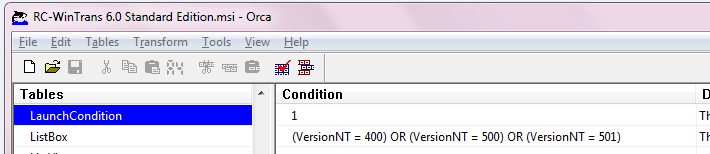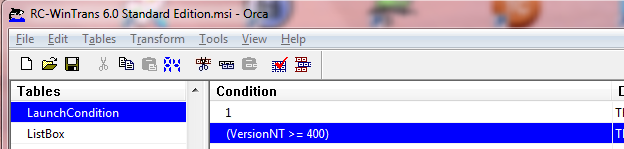Auf meinem Windows Server 2003 R2 haben sich in der letzten Zeit Fehlereinträge im Eventlog für die Sicherheit angehäuft. Und das bis zu 200 Einträge und mehr täglich.
Bei der Analyse stieß ich hauptsächlich auf die Ereigniskennung 675 mit dem Fehlercode 0x19. Meistens traten diese Eventlog Einträge im Viererpack auf, immer wenn ein Benutzer sich mit seinem PC im Netz angemeldet hat. Jeweils erschienen dann Einträge für den PC und den Benutzer, wie die nachfolgenden Beispiele beiden Beispiele aus dem Ereignisprotokoll meines Servers zeigen:
Ereignistyp: Fehlerüberw.
Ereignisquelle: Security
Ereigniskategorie: Kontoanmeldung
Ereigniskennung: 675
Datum: 21.04.2010
Zeit: 10:48:33
Benutzer: NT-AUTORITÄT\SYSTEM
Computer: SERVER
Beschreibung:
Fehlgeschlagene Vorbestätigung:
Benutzername: COMPUTER$
Benutzerkennung: DOMAIN\COMPUTER$
Dienstname: krbtgt/domain.loc
Vorauthentifizierungstyp: 0x0
Fehlercode: 0x19
Clientadresse: 192.168.16.150
sowie:
Ereignistyp: Fehlerüberw.
Ereignisquelle: Security
Ereigniskategorie: Kontoanmeldung
Ereigniskennung: 675
Datum: 21.04.2010
Zeit: 10:48:52
Benutzer: NT-AUTORITÄT\SYSTEM
Computer: SERVER
Beschreibung:
Fehlgeschlagene Vorbestätigung:
Benutzername: Martin
Benutzerkennung: DOMAIN\Martin
Dienstname: krbtgt/DOMAIN
Vorauthentifizierungstyp: 0x0
Fehlercode: 0x19
Clientadresse: 192.168.16.150
Nach einiger Recherche kam ich dahinter, dass dies nur Arbeitsplätze betraf, die Windows Vista oder Windows 7 einsetzten. Rechner mit Windows XP oder Windows 2003 Server tauchten hier nie auf.
Ein wenig weiteres Forschen brachte mich dann auf die Ursache:
Diese Event Id wird ausgegeben wenn, der Domänencontroller den Kerberos-Authentifizierungsversuch eines Rechners nicht versteht. Das nur Windows Vista und Windows 7 Rechner als Verursacher auftauchen liegt daran, dass mit Windows Vista AES (Advanced Encryption Standard) als Verschlüsselungsverfahren von den Clients bevorzugt wird.
Leider kennt aber der Windows 2003 Domänen-Controller dieses Verfahren noch nicht. Weil es aber einen Fallback auf das RC4-HMAC Verfahren gibt merkt der Anwender nichts davon.
Windows Systeme unterstützen die folgenden Verschlüsselungsverfahren für Kerberos:
- DES-CBC-CRC (Registrycode 0x1)
- DES-CBC-MD5 (Registrycode 0x3)
- RC4-HMAC (Registrycode 0x17)
- AES (Registrycode 0x12) Wird seit Windows Server 2008 unterstützt (d.h. auch Vista und Windows 7)
Die Standard Preauthentifizierung erfolgt bei Windows 2000, Windows Server 2003, Windows XP immer RC4-HMAC.
Die Lösung ist ein kleiner Workaround in dem man einfach dem Vista oder Windows 7 Rechner mitteilt er soll doch einfach auch die RC4-HMAC Verschlüsselung wählen. Das verhindert dann die Nutzung von AES und die Fehler sind weg, die durch den vergeblichen AES Anmeldeversuch entstehen.
Das erreicht man in dem man den Code 0x17 (siehe Aufzählung oben) für den DefaultEncryptionType einträgt. Nachfolgend der entsprechende Auszug aus der REG-Datei, die ich auf die Clients verteilt habe.
Windows Registry Editor Version 5.00
[HKEY_LOCAL_MACHINE\SYSTEM\CurrentControlSet\Control\Lsa\Kerberos\Parameters]
"DefaultEncryptionType"=dword:00000017
Oder in anderen Worten gesagt:
- Man startet Regedit an den betroffenen Clients
- Man wählt den Ast HKLM\System\CurrentControlSet\Control\LSA\Kerberos\Parameters
- Dort erzeugt man einen DWORD Wert mit Namen DefaultEncryptionType
- In diesen Wert setzt man 0x17 (bzw. 23 dezimal) ein
Nun ist Ruhe mit diesem Fehler 🙂
Weitere Links zum Thema Kerberos hier:
http://technet.microsoft.com/en-us/library/cc738673(WS.10).aspx
http://tools.ietf.org/html/rfc4757