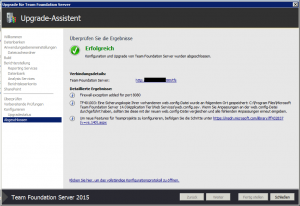Am Donnerstag Abend wunderte ich mich schwer. Auf einmal zeigte mein Outlook an, dass es noch 200 Emails herunterzuladen gäbe. Dann noch einmal 180. IWe ich leider feststellen musste warn alle diese Emails doppelt herunter geladen worden und erstreckten sich auf einen Zeitraum von ca. 2-3 Monaten. Eine Kontrolle ergab, dass es alle Emails waren, die noch bei meinem ISP in den Mailboxen lagen.
Zwei meiner Konten, die ich per POP3 ansteuere wurden in der Folge immer wieder herunter geladen. Ich vermutete erstmal einen Fehler bei meinem Provider, aber dem war nicht so. Zudem passierte das nun auch noch immer wieder mal. Eine Regel konnte ich nicht feststellen.
Erstmal machte ich mich ans Aufräumen. Also automatisches Abholen ausgeschaltet. Dann habe ich einfach die Spalte Geändert in der Listenanzeige in Outlook mit eingeblendet. Damit konnte ich sofort alle Emails ausmachen, die zuletzt heruntergeladen wurden. Einfach nach der Spalte sortieren und man hat alle Emails beisammen. Hat man allerdings Regeln wird es etwas komplizierter, aber hier kann die erweiterte Suche helfen. Die doppelten Emails waren dann auch schnelle gelöscht.
Nachdem ich die Google Suche nach dem Thema auf Einträge des letzten Monats eingeschränkt hatte, kam ich auch schnell zu einem Treffer in den Microsoft Communities im den englischen Foren sowie hier und auch in den deutschen Foren. Umstellen auf IMAP kam nicht in Frage und so versuchte ich die Lösung aus dem englischen Forum.
Ich musste feststellen, dass ich die neueste Version 16.0.6568.2025 auf meinem Rechner befand.
- Outlook Updates abstellen.
- Befehlszeile (CMD.EXE) als Admin ausführen.
- Dann folgenden Befehl ausführen:
"C:\Program Files\Common Files\microsoft shared\ClickToRun\OfficeC2RClient.exe" /update user updatetoversion=16.0.6366.2068
Die detaillierten Schritte, falls das alte Update nicht mehr im Cache sind finden sich hier unter Punkt 6.
Erstmal hat es nicht geholfen. Dann einen Neustart ausgeführt und anschließend war die Version 16.0.6366.2068 wieder installiert.
Jetzt verhält sich Outlook wieder korrekt.
Microsoft arbeitet angeblich an dem Problem. Ich werde die Threads mal beobachten und sehen was sich tut. Vorerst bleiben die Office Updates ausgeschaltet.
Nachtrag 29.02.2016:
Jetzt ist ein offizieller KB-Artikel dazu erschienen: https://support.microsoft.com/de-de/kb/3145116